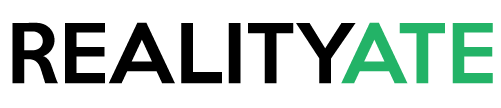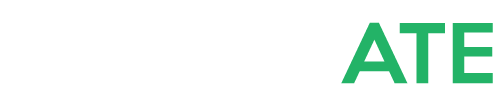Are you a proud owner of a Macbook or any other Apple product? If so, you’re probably already familiar with the sleek design and impressive functionality that Apple products offer. One of the many useful features that Mac users have at their disposal is the ability to take screenshots effortlessly. Whether you want to capture an important moment, save an image for reference, or share something interesting with friends, taking a screenshot on your Mac is a simple and convenient process. In this tutorial, we will guide you through the steps to take a screenshot on your Mac or Macbook Pro.
Method 1: Capture the Entire Screen
To capture the entire screen on your Mac, follow these steps:
- Press the Command + Shift + 3 keys simultaneously. You will hear a camera shutter sound, indicating that the screenshot has been taken.
- The screenshot will be saved as a PNG file on your desktop with a filename that includes the date and time of capture.
That’s it! You have successfully taken a screenshot of your entire screen. Now, let’s move on to the next method.
Method 2: Capture a Specific Area
If you only want to capture a specific area of your screen, such as a particular window or a section of an image, follow these steps:
- Press the Command + Shift + 4 keys simultaneously. Your cursor will change to a crosshair.
- Click and drag the crosshair to select the area you want to capture. As you drag, you’ll see the dimensions of the selected area.
- Release the mouse button to take the screenshot. Again, you’ll hear the camera shutter sound.
- The screenshot will be saved as a PNG file on your desktop, just like in the previous method.
Now you know how to capture a specific area on your Mac. Let’s move on to the final method.
Method 3: Capture a Specific Window
If you want to capture a specific window, such as a browser window or an application window, follow these steps:
- Press the Command + Shift + 4 keys simultaneously, just like in Method 2.
- Press the Spacebar. Your cursor will change to a camera icon.
- Move the camera icon over the window you want to capture. The window will be highlighted in blue.
- Click on the window to take the screenshot. Once again, you’ll hear the camera shutter sound.
- The screenshot will be saved as a PNG file on your desktop.
That’s all there is to it! You now have three different methods to capture screenshots on your Mac. Whether you need to capture the entire screen, a specific area, or a specific window, these methods will come in handy in various situations.
Remember, the screenshots are saved as PNG files by default, but you can easily convert them to other formats if needed. Additionally, if you want to copy the screenshot to your clipboard instead of saving it as a file, simply add the Control key to any of the methods mentioned above.
So go ahead and start capturing those important moments, funny memes, or interesting information with ease. With your Mac’s screenshot capabilities, you’ll never miss a beat!